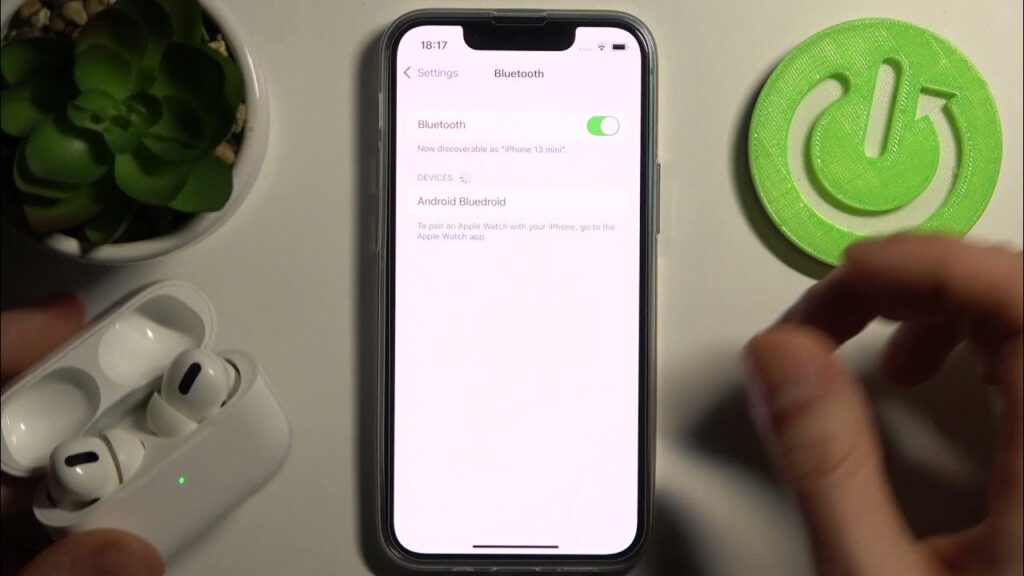If your AirPods keep reading out messages or notifications while you’re trying to chill or focus, there’s a quick way to make it stop. To turn off AirPod notifications on an iPhone 15, head into your Settings app, tap “Notifications,” then go into “Announce Notifications.” From there, just toggle off the switch next to “Headphones” or turn it off for specific apps like Messages.
Once you turn off these AirPod notifications, your iPhone 15 will stop reading messages or alerts through your AirPods. You’ll still get notifications on your screen, but Siri won’t interrupt your music or podcast with updates you didn’t ask for.
How to Turn Off AirPod Notifications on iPhone 15
Here’s how you can stop Siri from reading your notifications out loud through your AirPods. This step-by-step guide will walk you through the Settings app so you can silence those pop-ups for good. You can also check out some other iPhone tutorials for additional ways to customize your earbuds.
Tap the Settings icon on your iPhone 15’s home screen.
This is the gear-shaped app that controls just about everything on your iPhone. You’ve probably used it before to adjust your brightness, Wi-Fi, or ringtones.
Step 2: Tap on Notifications
Once inside Settings, scroll down a bit and tap “Notifications.”
This is where your iPhone handles all alert-related stuff—from banners to sounds to lock screen previews. We’re heading here to fix what your AirPods are reading aloud.
Step 3: Tap on Announce Notifications
Inside Notifications, find and tap on “Announce Notifications.”
This feature lets Siri read out messages and alerts when you have headphones on or are driving. Sounds useful—until it’s not.
Step 4: Turn Off “Headphones”
Under the “Announce When Connected To” section, toggle off the switch next to “Headphones.”
This turns off all spoken alerts when you’re wearing your AirPods. No more Siri butting in during your favorite playlist or podcast episode.
Step 5: (Optional) Turn Off Specific App Notifications
If you only want to silence notifications from certain apps like Messages or Mail, scroll down to those apps under “Announce Notifications From” and toggle them off individually.
This gives you more control. Maybe you still want to hear important messages but not be interrupted by every email or group chat ping.
Tips for Turning Off AirPod Notifications on iPhone 15
- You don’t have to turn off all notifications—just the ones that get announced through AirPods.
- If you drive a lot and use CarPlay, you can still allow announcements there while silencing AirPods.
- Turning off Siri announcements won’t stop you from getting regular notification sounds.
- Try Do Not Disturb or Focus Mode for even more control over when and how notifications show up.
- If you ever want the feature back, just return to the same setting and toggle it back on.
Frequently Asked Questions About Turning Off AirPod Notifications on iPhone 15
Why does my iPhone read messages through my AirPods?
That’s because “Announce Notifications” is turned on by default when you connect compatible AirPods.
It’s meant to be helpful, but it can get annoying fast—especially if you’re getting a lot of messages.
Can I turn off notifications for just one app?
Yes, inside the “Announce Notifications” settings, you can toggle off individual apps.
This is great if you want Siri to still read important alerts but ignore ones from less urgent apps.
Will turning this off stop regular notifications?
Nope. Your iPhone will still show notifications on your screen and play sounds if you’ve allowed it.
You’re just turning off the voice announcements through your AirPods.
Does this setting apply to all AirPods?
Yes, this works for all models that support “Announce Notifications,” including AirPods Pro, AirPods Max, and newer standard AirPods.
As long as they’re connected to your iPhone 15, these settings will apply.
Can I still use Siri if I turn off this setting?
Absolutely. Siri will still work for voice commands—you’re just stopping her from auto-reading your notifications.
You can still ask her to read messages manually if you want.
Conclusion
Let’s be honest—Siri reading your texts through your AirPods can be useful, but sometimes it’s just plain awkward or disruptive. Whether you’re in a meeting, out for a jog, or just trying to relax, those sudden message readings can really throw off your groove. Luckily, learning how to turn off AirPod notifications on iPhone 15 takes only a minute, and it makes a huge difference in your daily vibe.
Once you switch off the “Announce Notifications” feature, your AirPods will stop being the town crier for your iPhone. You’ll get your peace and quiet back, and still be able to check notifications when you want to—not when Siri decides to shout them into your ear.
The best part? You’re in full control. You can shut them all off or pick and choose which apps get through. If you change your mind later, you can flip the switch back on just as easily. No stress.
So go ahead, make your listening time yours again. Dig into those settings and customize things to work the way you want. Your ears—and your sanity—will thank you.