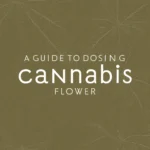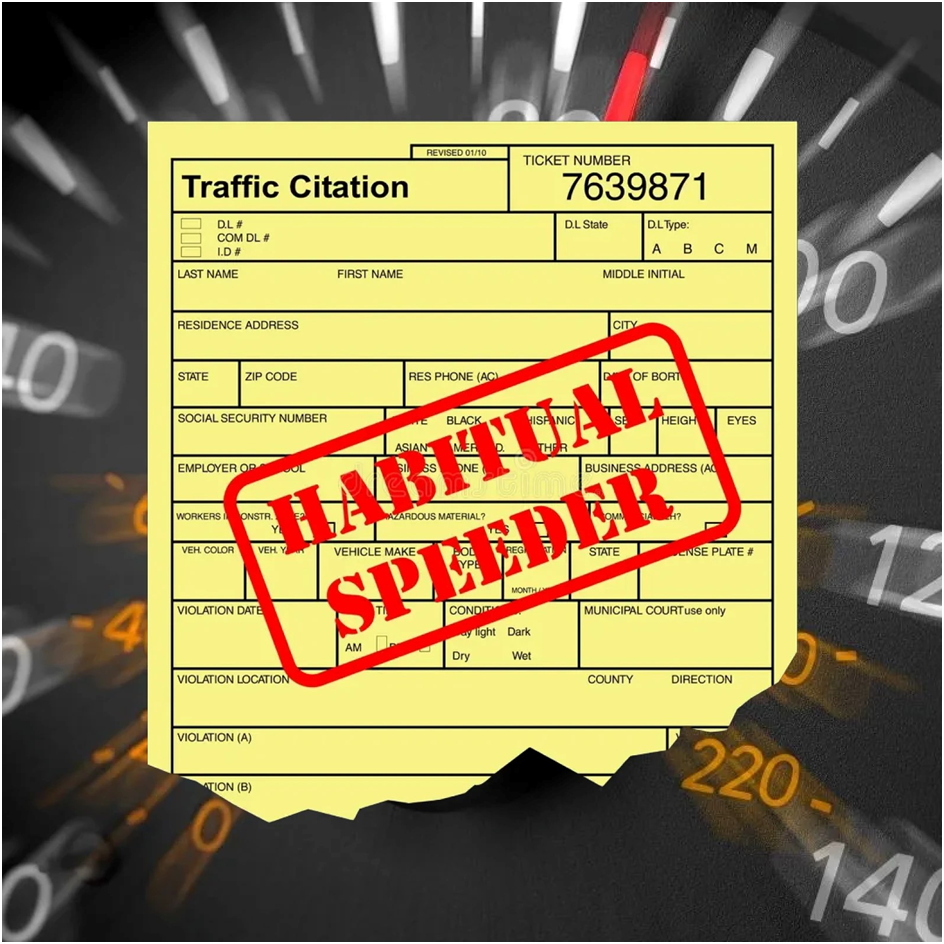Smart TV sticks have emerged as transformative tools in media consumption, morphing ordinary televisions into smart entertainment hubs. Devices like the Amazon Fire Stick facilitate access to a vast spectrum of streaming services, applications, and interactive content, all through a compact stick that plugs into your TV’s HDMI port. So, read on as this guide will walk you through the entire setup process, ensuring that even if you’re a novice in the world of smart technology, you can get started without hassle.
Unboxing and Connecting Your Smart TV Stick
Begin your smart TV stick adventure by unboxing the device. Inside, you should find the TV stick, a remote control with batteries, a power adapter, and possibly an HDMI extender, particularly useful for televisions with hard-to-reach HDMI ports. Start by plugging the stick into an HDMI port on your TV. If the fit is tight or the space is cramped, the HDMI extender can come in handy to ensure the stick isn’t jutting out awkwardly. Next, connect the power adapter to your device and plug it into an electrical outlet.
Configuring Device Settings
With the hardware set up, turn your television on and switch to the HDMI input that corresponds to where your smart TV stick is connected. The screen should light up with the device’s setup interface, guiding you through the initial configuration. Your first step here is to pair the remote control with the TV stick, usually by pressing and holding a specific button until a connection is established, indicated by an on-screen confirmation. Following remote setup, you’ll be prompted to select your language and connect the device to your Wi-Fi network. This wireless connection is vital for streaming content.
Installing Streaming Applications
With your device now connected to the internet and updated, it’s time to install some streaming applications. Navigate to your device’s app store or content library, where you’ll find popular services. Browse or search for any particular apps you wish to use and select them for downloading and installation. This process is typically straightforward—simply click on an app, then select ‘Install’ and wait for the process to complete. Once installed, you might need to log into each application with your subscriber account or sign up for new services if you haven’t already done so.
Customising Your Experience
To truly make the most of your smart TV stick, tailor the settings and layout to fit your preferences. Start by adjusting the display settings, such as screen resolution, to match your TV’s capabilities; options typically range from 720p (HD) to 4K Ultra HD, depending on your model’s support. Organising the apps on your home screen can also enhance your experience; place your most frequently used apps at the forefront for easier access. If your device supports voice control, activate and configure this feature to control your TV using voice commands through the remote’s built-in microphone.
Exploring Additional Features
Beyond simple streaming, smart TV sticks offer many additional features that can enrich your viewing experience. Many devices include screen mirroring or casting options, which lets you project content from your smartphone or tablet directly onto your TV screen—a great feature for sharing photos, videos, or even presentations. Furthermore, consider setting up parental controls if you have young viewers at home. These settings help manage what content children can access, providing peace of mind for parents.
Installing and configuring devices like the Amazon Fire Stick is your passport to a vast universe of digital media, all available at the push of a button. This device not only simplifies access to on-demand video services but also enhances how you interact with your digital content. So, prepare to sit back, relax, and enjoy a tailored viewing experience that brings the best of global entertainment right to your living room.