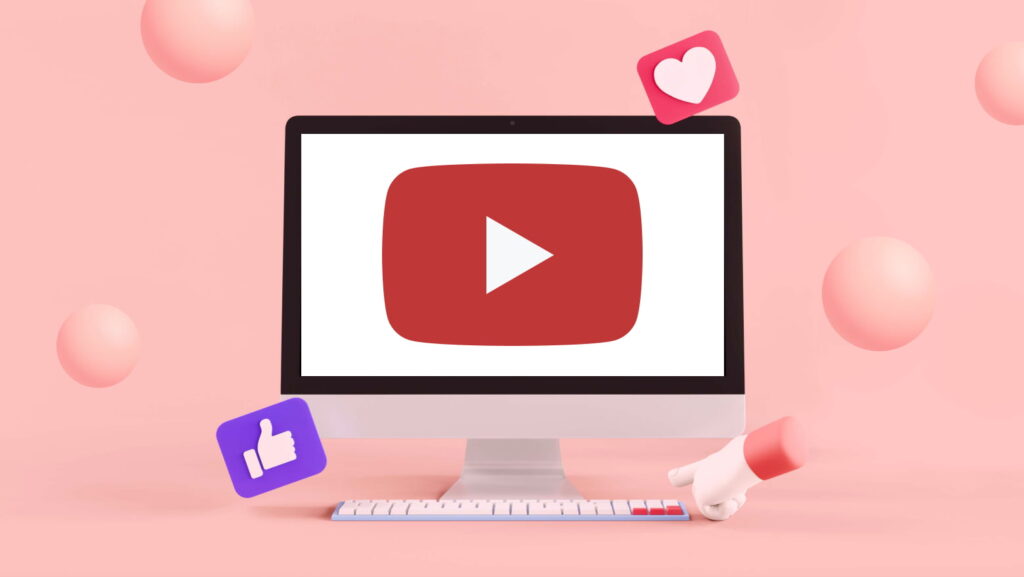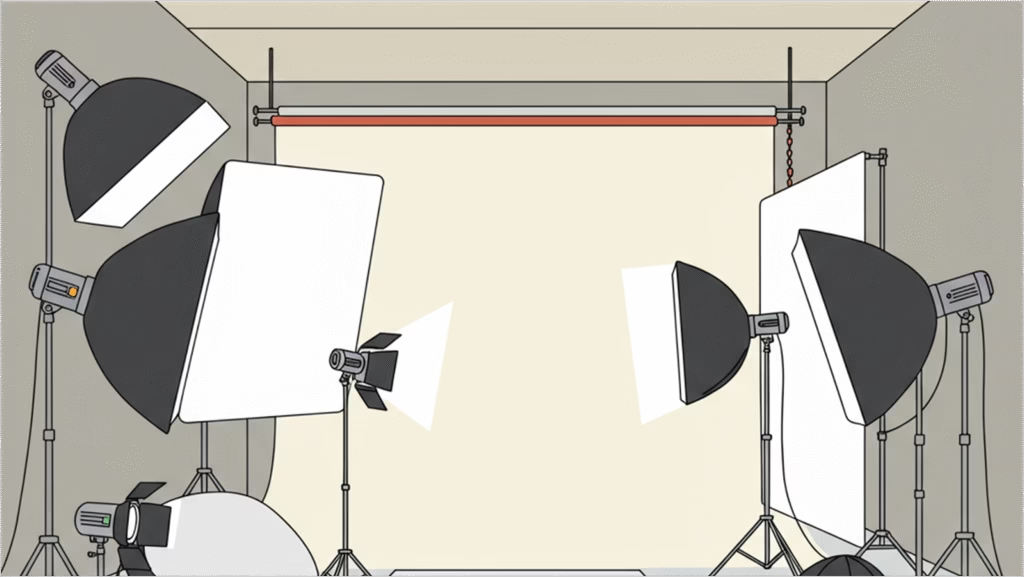Your YouTube banner plays a critical role in your channel’s branding. It’s the first thing viewers notice when they visit your page, setting the tone for your content. However, many creators face common issues like blurry or cropped banners, which can make a channel look unprofessional and unpolished.
If you’ve uploaded a banner only to find it doesn’t look right, don’t worry—you’re not alone. Fortunately, there are quick and effective solutions to fix these issues and ensure your YouTube banner looks crisp, clear, and properly sized across all devices.
In this guide, we’ll cover five easy fixes to optimize your banner, prevent blurriness, and eliminate cropping issues. Plus, we’ll introduce you to helpful tools like CapCut Commerce Pro that make banner design effortless.
1. Use the Correct YouTube Banner Size
One of the biggest reasons banners appear cropped or stretched is incorrect sizing. YouTube has specific dimensions for channel art, and failing to follow them can cause issues when displaying the banner on different devices.
YouTube’s Recommended Banner Size:
- Full Banner Size: 2560 x 1440 pixels
- Safe Area (Always Visible): 1546 x 423 pixels
- Maximum File Size: 6MB
- Accepted Formats: PNG, JPG, BMP, GIF
The safe area is the portion of your banner that remains visible on all devices, including mobile phones and tablets. If your text or important visuals fall outside this area, they may get cropped on smaller screens.
To fix this:
✅ Resize your image to the exact dimensions before uploading.
✅ Keep text and logos within the safe area to ensure visibility across all devices.
✅ Use high-resolution images to maintain sharpness.
A great way to simplify this process is by using an online design tool like CapCut Commerce Pro, which helps ensure your YouTube banner meets the required specifications effortlessly.
2. Optimize Your Banner with a YouTube Banner Resizer
If your banner doesn’t fit correctly, a YouTube banner resizer can help you adjust it without losing quality. Many creators struggle with banners looking pixelated or cropped because they don’t optimize them properly for different screens.
How a YouTube Banner Resizer Helps:
✔️ Automatically adjust your banner’s dimensions to YouTube’s recommended size.
✔️ Ensures the safe area is properly aligned for visibility on all devices.
✔️ Prevents cropping, stretching, or blurriness due to incorrect resizing.
By using a YouTube banner resizer, you can instantly fix dimension issues and make sure your banner displays perfectly on desktops, tablets, and mobile devices.
3. Save Your Banner in the Right File Format and Resolution
Uploading a banner in the wrong file format or low resolution can lead to blurriness. YouTube compresses images, which can reduce quality, especially if your file isn’t optimized correctly.
Best Practices for Saving Your YouTube Banner:
✅ Use PNG for the highest quality (JPG is also acceptable but may lose clarity).
✅ Keep the file size under 6MB to meet YouTube’s requirements.
✅ Export your image in 300 DPI to ensure it remains crisp.
💡 Pro Tip: If your banner appears blurry even after following these steps, try saving it in a slightly higher resolution (e.g., 3000 x 1688 pixels) and then resize it with a YouTube banner resizer. This helps reduce compression artifacts.
4. Avoid Stretching or Distorting Your Banner
Many creators make the mistake of stretching an image to fit YouTube’s dimensions, which results in a distorted or pixelated look. If your banner wasn’t originally designed in the correct dimensions, resizing it improperly can lead to quality loss.
How to Prevent Stretching & Distortion:
✔️ Use a high-resolution image from the start. Avoid scaling up small images.
✔️ Maintain the original aspect ratio when resizing.
✔️ Use a professional design tool like CapCut Commerce Pro to adjust proportions properly.
Instead of manually resizing, try using a YouTube banner resizer to automatically optimize your image without distortion.
5. Check How Your Banner Displays on Different Devices
YouTube banners look different on desktops, tablets, and smartphones. What appears perfect on a computer may be cropped on a mobile device.
How to Preview Your Banner Across Devices:
✔️ After uploading, view your channel on multiple devices (desktop, mobile, tablet, and TV).
✔️ Adjust the cropping settings in YouTube’s customization tool if necessary.
✔️ If elements are cut off, reposition text and logos within the safe area and re-upload.
To make sure your banner looks flawless everywhere, resize and test your image before finalizing it. Using tools like CapCut Commerce Pro ensures a professional look across all screen sizes.
Final Thoughts
A blurry or cropped YouTube banner can negatively impact your channel’s branding, but fixing it is easy with the right approach. By following these five quick fixes, you can create a sharp, professional banner that displays correctly on all devices:
1️⃣ Use the correct YouTube banner size (2560 x 1440 pixels, with a safe area of 1546 x 423 pixels).
2️⃣ Resize and optimize your banner using a YouTube banner resizer.
3️⃣ Save your banner in PNG format with high resolution to maintain quality.
4️⃣ Avoid stretching or distorting images by resizing them correctly.
5️⃣ Preview your banner across devices to ensure perfect visibility.
With tools like CapCut Commerce Pro and a YouTube banner resizer, you can effortlessly create high-quality channel art that enhances your brand and attracts more subscribers.