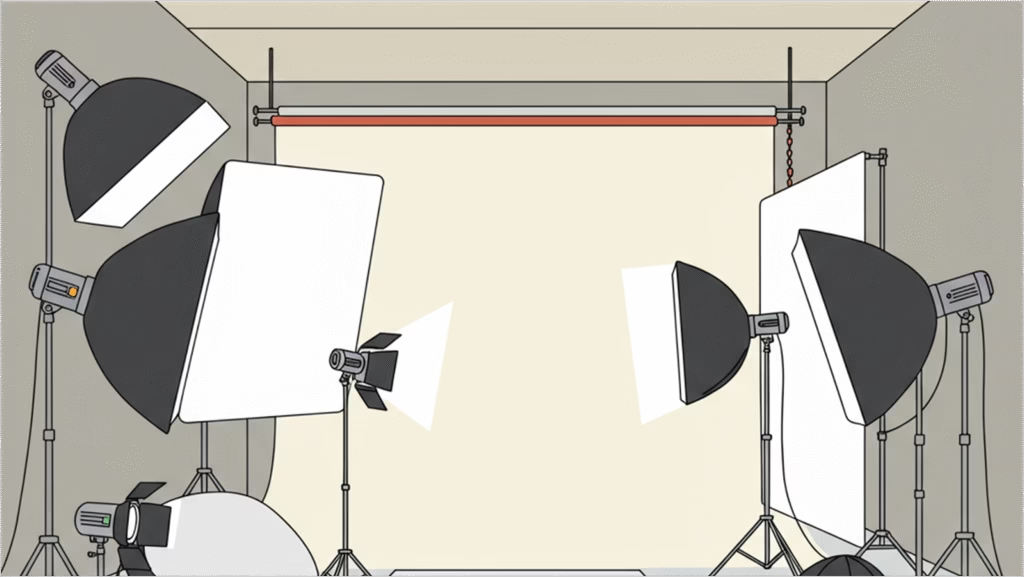Windows 11 is Microsoft’s latest operating system, introducing a fresh interface, improved performance, and features that are specifically designed to enhance productivity and engagement across both personal and professional environments. Whether you’re looking to experience its optimized workflow features, updated security protocols, or streamlined aesthetics, download windows 11 is your first step to joining the next evolution of computing.
This guide provides a clear and professional walkthrough on how to download Windows 11, covering everything from verifying system requirements to choosing the right installation method for your needs.
Why Upgrade to Windows 11?
Before we get into the nitty-gritty details of downloading Windows 11, it’s worth briefly exploring why upgrading might be the right choice for you or your organization.
- Streamlined Interface: With sleek design improvements, centered taskbars, and a more intuitive layout, the aesthetic and functional redesign focuses on simplicity and user engagement.
- Enhanced Multitasking: Features like Snap Layouts and Virtual Desktops take productivity to the next level, allowing users to optimize their screen real estate and better organize their workflow.
- Improved Performance: Windows 11 boasts faster boot times, better power efficiency, and enhanced gaming performance, thanks to optimized software and hardware integration.
- Robust Security: With built-in security protocols such as TPM 2.0 and Secure Boot, Windows 11 aims to address modern cybersecurity challenges head-on.
- Future-Proof Compatibility: Designed to work with next-gen hardware, Windows 11 ensures performance benefits for years to come.
If these features align with your goals or needs, downloading Windows 11 will provide immediate access to these updates.
Step 1: Verify Your System Requirements
Before starting the download process, you’ll need to ensure that your current device is compatible with Windows 11. Microsoft has defined specific system requirements that must be met for a seamless installation experience.
Minimum System Requirements for Windows 11
- Processor: 1 GHz or faster with at least 2 cores on a compatible 64-bit processor
- RAM: 4 GB or more
- Storage: 64 GB of available storage or more
- System Firmware: UEFI firmware with Secure Boot capability
- TPM (Trusted Platform Module): Version 2.0
- Display: High-definition (720p) display larger than 9” diagonally with 8 bits per color channel
- Graphics Card: DirectX 12 compatible graphics / WDDM 2.x
How to Check System Compatibility
- Use the PC Health Check Tool: Download and run the tool to analyze whether your device meets these requirements. The tool provides a comprehensive report and identifies areas requiring attention.
- Manual Check via Settings: Navigate to your device’s settings and verify internal specifications like processor type, installed RAM, storage capacity, and firmware version.
Address any hardware limitations or compatibility issues identified before proceeding further.
Step 2: Create a Backup of Your Data
Even though the upgrade process is typically seamless, it’s always a best practice to back up important files before making major system changes. This ensures no data is lost in case of unexpected errors.
- Built-in Option: Use the Backup and Restore feature within Windows settings.
- Cloud Options: Save documents, images, and other critical data to a cloud service.
- External Storage Devices: Connect an external hard drive and manually transfer important files.
Data safety should never be overlooked during system upgrades.
Step 3: Evaluate Your Installation Options
Windows 11 offers multiple paths to obtaining the operating system. Select the installation method that aligns best with your technical proficiency and goals.
Option 1: Through Windows Update
- Access “Settings” > “Update & Security” > “Windows Update.”
- Check if the upgrade to Windows 11 is available.
- If eligible, follow the on-screen commands to initiate and complete the download directly.
This method is ideal for general users seeking simplicity and automatic updates.
Option 2: Manual Installation via Installation Assistant
For individuals comfortable with a more hands-on approach, the Installation Assistant can be downloaded directly from Microsoft’s website and guides you step-by-step through the upgrade process.
- Download and run the Installation Assistant tool.
- Confirm device compatibility.
- Follow the on-screen instructions to download and install Windows 11 manually.
This option allows flexibility while maintaining ease of use.
Option 3: Creating a Bootable Device
For advanced users or organizations deploying Windows 11 across multiple devices, creating a bootable USB or DVD is a useful method.
Steps to create a bootable device include:
- Visit the official download page and select the “Create Windows 11 Installation Media” option.
- Insert your USB or DVD.
- Use the Media Creation Tool to create the bootable media.
- Restart your system and boot from the USB/DVD for installation.
This option is suited for custom installations and full device wipes.
Step 4: Complete the Download
Once your installation method is determined, proceed with the download. Be sure to maintain a stable internet connection throughout the process.
- Estimated Time: Download and installation durations vary depending on your device configuration and internet speed but generally take 30-60 minutes. Answer prompts as needed, and allow the system to restart.
- Post-Installation Setup: After installation, you may need to configure account settings, privacy preferences, and additional apps required for your work or leisure environment.
Step 5: Explore New Features in Windows 11
Congratulations! You’ve successfully installed Windows 11. Start exploring features such as Snap Layouts, enhanced Widgets, and Teams integration to get the most out of your upgrade. Once comfortable with the system, take advantage of customization settings like Theme Builder and Taskbar personalization to tailor Windows 11 to your preferences.
Troubleshooting Tips
Sometimes unexpected errors arise during download or installation. Here are some quick troubleshooting tips to address common issues:
- Compatibility Errors: Redownload and re-check with the compatibility tool for corrections.
- Storage Space Issues: Free up storage space by deleting unnecessary files and programs.
- Connectivity Failures: Retry downloads in a stable internet environment or use an Ethernet connection for direct access.
- Slow Installation: Close unnecessary applications or background processes consuming system resources.
For persistent issues, refer to the software’s help documentation or consult a professional.
The Future Is Here—Upgrade Today
Windows 11 is a game-changer, offering powerful advancements in both functionality and design. By following this professional guide to downloading and installing the latest version, you ensure that you’re fully equipped to thrive in modern tech-driven workplaces.
Whether you’re a business leader driven by functionality or a professional seeking efficiency, there’s no better time to make the leap. Take advantage of the improvements and set yourself apart in a rapidly changing digital landscape.