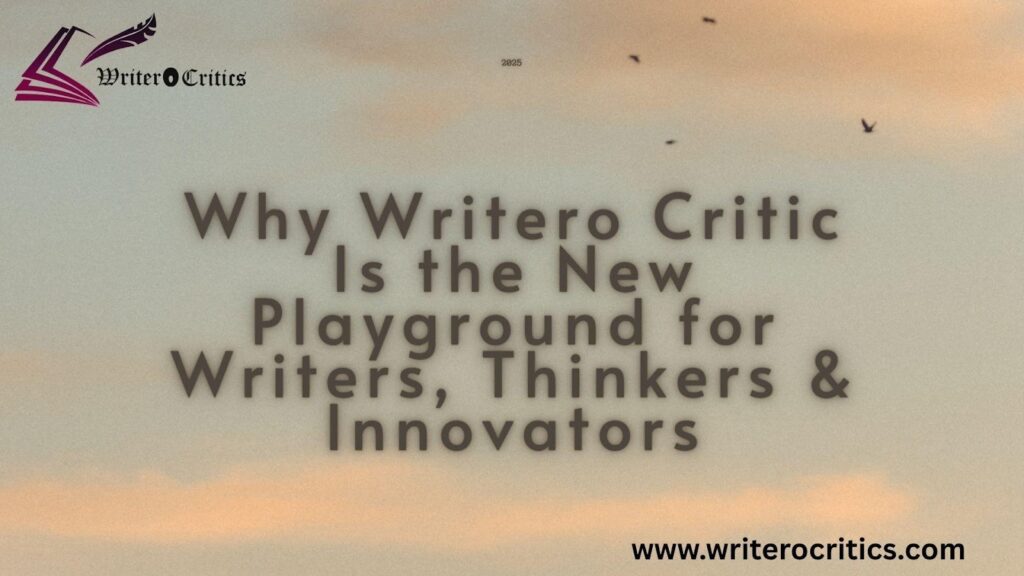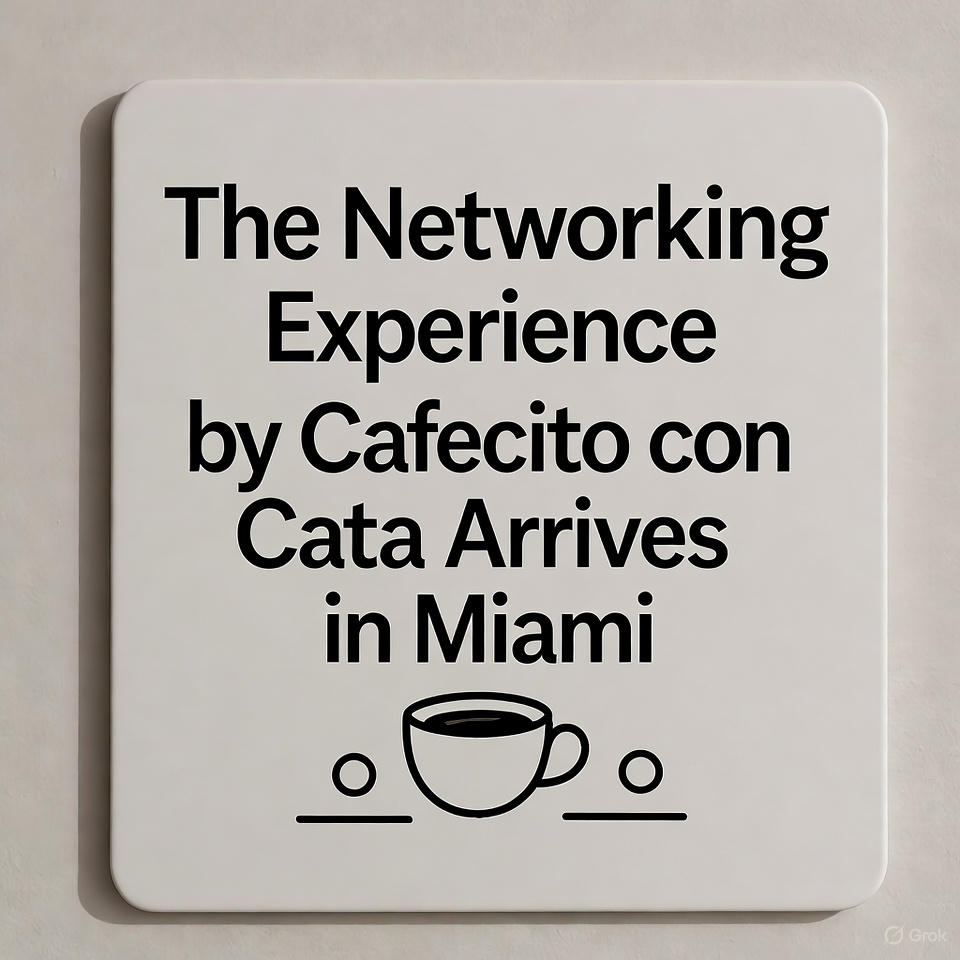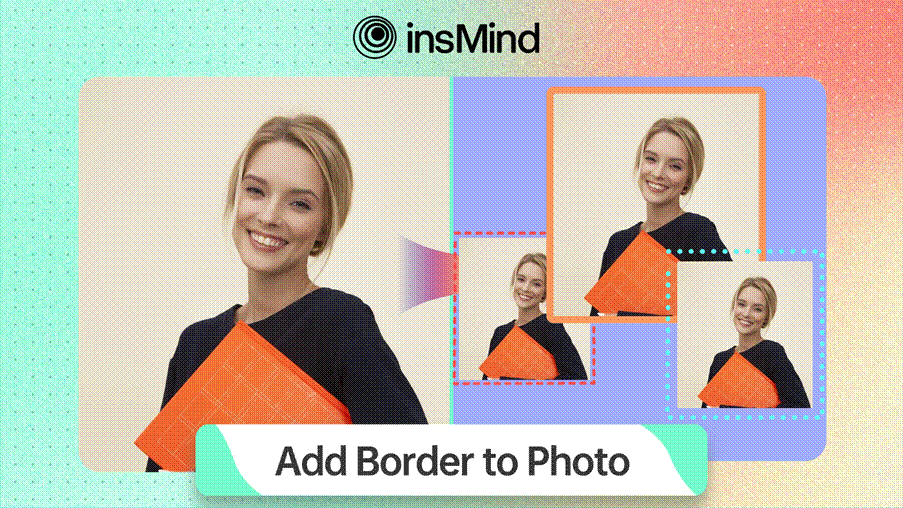
Do you want to add border to photo and have no clue where to begin with? Whether just beginning in photo editing or simply wanting a quick fix, adding a border to your photo makes it look polished and stand out. But yeah, it’s pretty frustrating to try and find an easy, reliable way to add a border.
Don’t worry as we have got you covered. In the article, we will show the way to edit your photos using easy and simple steps. We’ll start with very basic techniques in Photoshop, all the way to a quick and easy solution with the insMind photo editing tool.
So, let’s get started.
Part 1. Why Add a Border to Your Photo?
Adding a border to your photo isn’t just for making it look nice, but actually has a few very functional and aesthetic reasons. Whether you’re sharing them on social media, preparing to print them, or simply wanting to add a little something extra to your images, borders make all the difference.
- Improves Visibility on Social Media:
Photos with borders always look better on any social media feed. They add an appearance of separation from the background so that your picture pops out to be seen by onlookers. If you post on platforms like Instagram, having a clean and consistent border can make your feed appear much more cohesive, even professional.
- Frames for Print:
The borders act as a natural frame of the subject and direct the viewer’s eye to the major subject while preparing images for printing, for example. The borders of the photo can enhance its composition further and give it a much more professional look, at least for the photos you mean to mount on display in your home or office.
- Personalizes Your Image:
Adding a border allows you to add some of your personality to these images. You may opt for diverse styles, colors, and thickness, all based on the mood or theme of the image. Whether sleek and minimalist or bold and avant-garde, borders give one an open opportunity to make each photo uniquely their own.
- Creates Focus:
Borders can be useful because they give an effective frame to your photograph, thereby drawing the viewer’s eye to the subject. This will also be beneficial if the background of the photograph is busy or cluttered; with the border, it automatically cleans up the composition and creates contrast with the subject.
- Enhances Presentation:
Borders can add a final touch to an image that either completes it or at least presents it as polished and balanced. Depending on whether you will print the photo, use it on your website, or attach it to your portfolio, adding a border simply adds a perfect touch that makes the image look more whole and interesting.
In other words, borders aren’t just for decoration; there are functionality and aesthetic benefits that can embellish your photos in an assortment of ways.
Part 2. How to Add a Border to Photo in Photoshop
Adding a border to your photo using Photoshop is pretty easy. Here are some steps you can easily follow to add border to photo:
- Open your photo
Go to File > Open, and select the image you want to add a border to.
- Resize the canvas
Click on Image > Canvas Size, and increase the width and height to create space around the photo for the border. Click OK.
- Select a border color
Choose your border color by clicking on the Foreground Color at the bottom of the toolbar. Pick the color you want in the color picker.
- Fill the space with color
Use the Paint Bucket Tool (press G) and click on the empty space around the photo to fill it with the color you selected.
- Adjust the border thickness (optional)
If needed, go back to Canvas Size and tweak the width and height until you get the desired border thickness.
- Save your image
Once you’re happy with your border, save your image by going to File > Save As, and choose your preferred format (JPEG, PNG, etc.).
That’s it! You’ve now added a beautiful border to your photo in just a few easy steps.
Part 3. How to Add a Border with insMind Photo Editing Tool
If you don’t have access to Photoshop, or you’re looking for a much simpler and more straightforward way to generate a border for your photo, then insMind’s AI Border Generator is a great choice. Follow these easy steps to add a border to your photo using border maker:
- Access the AI Border Generator Page
First, go to the insMind AI Border Generator.
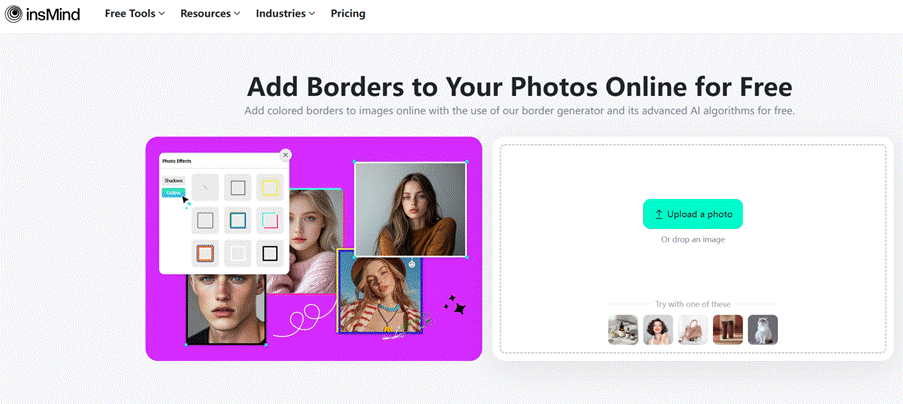
- Upload Your Photo
When you are on the page, click the Upload button. Select the photo from your device you want to add a border to.
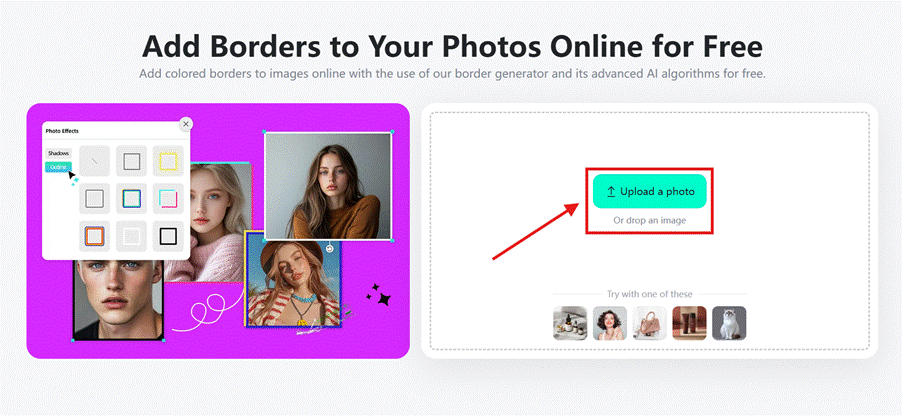
- Add Border to Photo
After uploading your photo, go to Effects > Outline and select the border you want to add to your image. You can also adjust thickness and style, or let the AI generate a border for you automatically. This tool will add the border instantaneously so you can approximately see what it would look like.
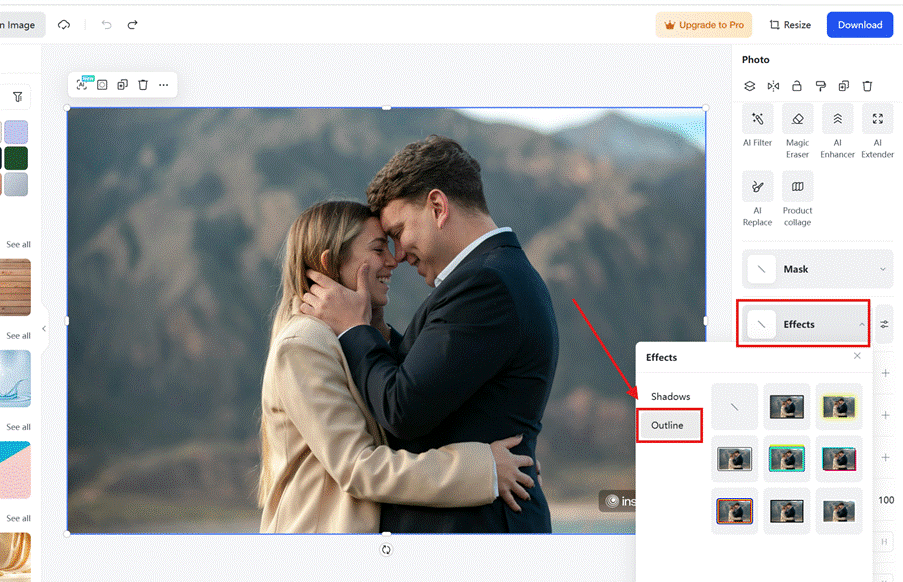
- Download Your Image
When pleased with the border, click the ‘Download’ button to save the photo on your device. In this way, your edited image will be saved along with the border and ready to use.
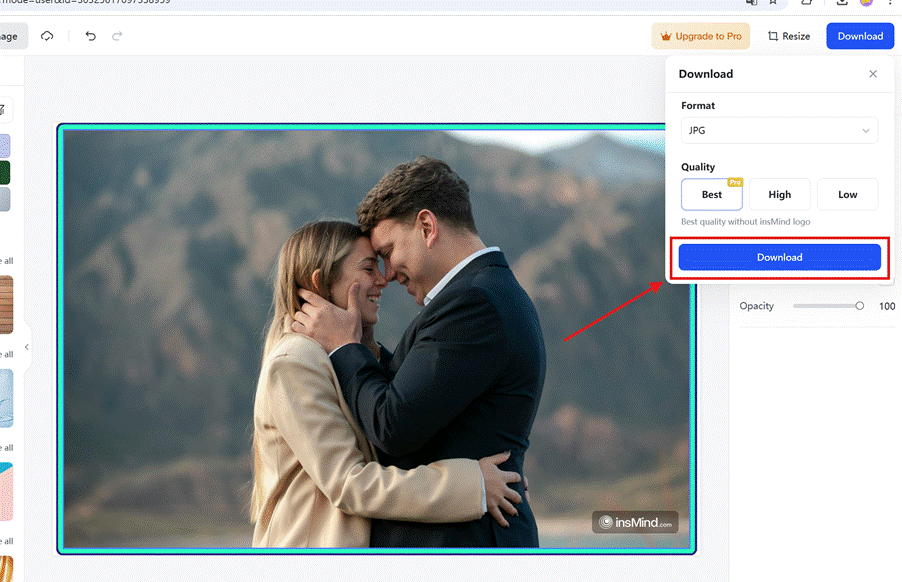
Add a border to your photo in a few easy steps with insMind’s intuitive AI Border Generator: no Photoshop skills required.
Part 4. Customization Options for Creative Borders
With a border added to your photo, you have a number of choices to make it fit the style of your image. Here are some simple customization options and tips for choosing the right one for your photo.
- Border Thickness
The thickness of the border can completely alter how your photo comes across. A thin border is clean and subtle, framing. A thicker border may say something bold. Thin borders seem to work great with close-up shots or portrait pictures, while thicker borders tend to make landscape or group photos pop.
Use thinner borders when doing portraits or close-ups and a little thicker for landscapes or group shots.
- Border Color
The color of your border should reflect the mood of your photo. If your photo is in color, neutrals like black, white, or gray will keep the focus on the image. With more creative photos, matching or contrasting the border color with parts of your photo can be a fun effect.
For black-and-white photos, a white or black border would look great. In the case of colorful photos, pick the color of the border that will complement the main colors of your image.
- Border Patterns
You can also opt for patterned borders, such as dashes, textures, or geometrical shapes. These might add a quirky feel to fun or artistic photos but probably are not for formal or professional photographs. Subtle patterns work for a clean look, while bold patterns will suffice for creative or casual photos.
Use simple patterns for professional photos, and playful patterns for fun or creative images.
- Rounded vs. Straight Edges
Some of the borders are rounded at the corners, giving a softer finish to the photo. These are good photos you want to appear more relaxed or modern. Straight-edged borders are cleaner and more formal.
Use rounded corners when the photo is for fun or casual, and straight edges for formal or professional photos.
- Shadow Effects
Besides, adding shadow to your border will make the photo more three-dimensional and catchy. This effect adds depth, making your photo interesting, especially for social media or creative projects.
Soft shadows come in handy in dark photos, but for a balanced look, it would be best to avoid heavy shadows on lighter images.
- Border Style (Solid vs. Gradient)
Simple and classic, a solid border is one, while a gradient border fades smoothly from one color into another or between two or more colors. Gradient borders give pictures a creative touch to photos, while a solid border, it presents a clean professional look.
Consider solid borders sticking to professional photos and reserving the gradients for when you want more artsy or colorful images.
Conclusion
So that’s how easily you can add border to photo. Whatever you are doing with your photo, adding a border will go a long way, be it sharing on social media, printing, or personalizing the pictures. You may select from different options, like thickness, color, patterns, and shadows that will fit the style of your photo.
To do so easily and quickly, try insMind AI Border Generator. It’s really easy to run through, plus you get to put a border on your photos in just a few clicks. Try it today and make your photos even better.