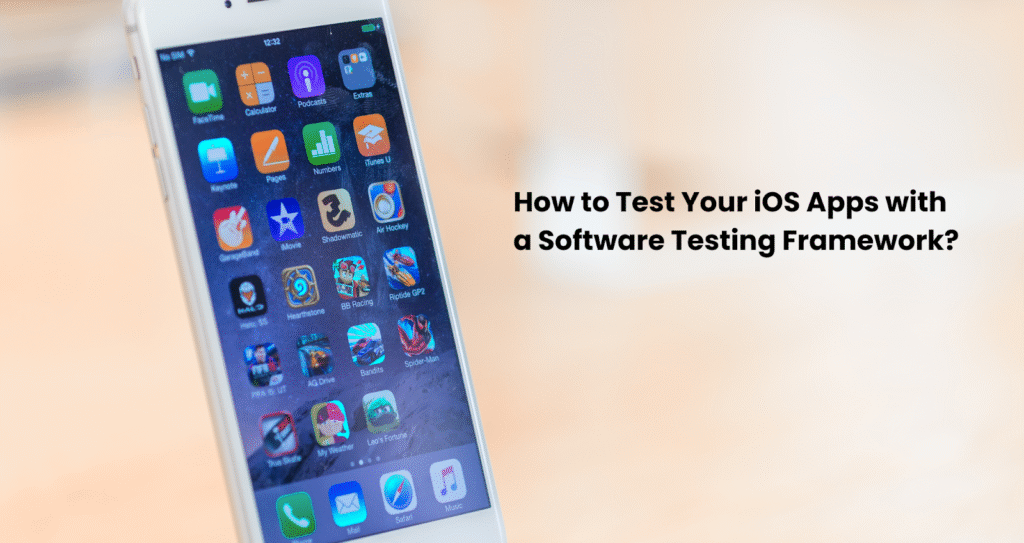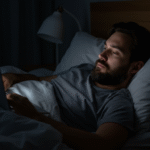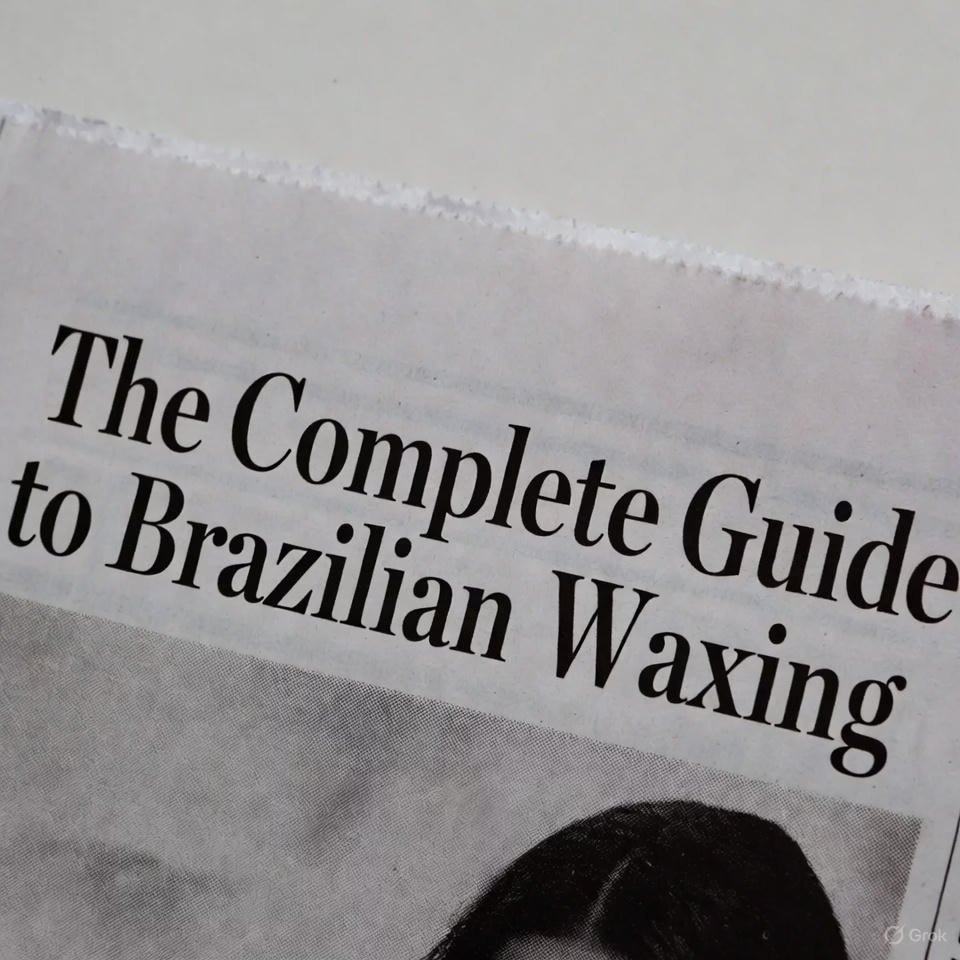Over 1.8 million apps compete for attention on the App Store, but 88% of users abandon them due to bugs or performance issues. From unexpected crashes to layout glitches, even minor flaws can disrupt the user experience and damage your app’s reputation.
Before an iOS app reaches users, it must prove that it can work efficiently on every device, screen size, and iOS version. That’s where software testing frameworks come in. They help you automate repetitive checks, identify issues early, and reduce release time by up to 30%.
Let us see how you can test your iOS app effectively using a framework built to scale with your product.
What Is iOS App Testing?
iOS app testing is the process of verifying and validating its functionality and performance. The goal is to ensure that the app works as expected across various iOS versions, devices, screen sizes, network speeds, battery levels, and background app behaviors before it is released on the App Store.
Testing involves checking key aspects such as user interface, functionality, performance, compatibility, and security to ensure a smooth and reliable app experience.
Approaches to Test Apps on iOS
There are two main ways to test an app on an iOS: manual testing and automated testing. Each method has its strengths, and when used together, they become the best solution for providing the best app without any bugs.
1) Manual Approach
In this approach, professionals test the app step by step without using any automation tool or framework. This method is helpful because testers interact with the app like regular users, helping to find issues that automated tools might miss. However, manual testing can be slow, prone to mistakes, and unsuitable for repetitive tasks or large tests.
2) Automated Approach
On the other hand, automated testing uses specialized tools and frameworks to run tests on apps automatically, perform the actions, and check whether the app responds as expected.
This approach is helpful for repeated tests, such as after updates or code changes. It saves time and helps catch any new issues that might come up.
| Aspect | Manual Testing on iPhones | Automated Testing on iPhones |
| Testing Style | Done directly by testers using the app themselves. | Tests are carried out using automated tools. |
| Human Involvement | Requires people to interact with the app as users. | Runs without any human input during the process. |
| User Experience Checks | Great for spotting design or usability problems. | Mainly checks if features work and measure performance. |
| Handling Unexpected Behavior | Testers can spot and react to unusual or random issues. | Needs extra setup to catch unexpected behaviors. |
| Time and Effort | Takes more time and effort to complete each test. | Saves time, especially for tasks done repeatedly. |
| Testing Coverage | Covers real-world scenarios and user journeys. | Focused on specific test cases and provides reliable results. |
| Speed and Reusability | Slower process and needs to be repeated manually. | Quick and tests can be reused many times. |
| Checking After Changes | Can test app updates but may slow down delivery. | Great for checking changes quickly and regularly. |
| Testing Under Load | Not suitable for checking app behavior under pressure. | Works well for testing high traffic or stressful conditions. |
Real-Time App Testing on iOS with Software Testing Framework
A software testing framework simplifies iOS app testing by combining low code testing and real-time execution, as well as powerful integrations, all in one platform. If you are working with simulators or real devices, this section walks you through the steps to prepare and test iOS apps.
Commonly used frameworks for iOS include:
- Appium: Great for cross-platform testing with a single codebase.
- XCTest/XCUITest: Apple’s native framework with tight integration into Xcode.
- Detox: Ideal for end-to-end testing of React Native apps.
- EarlGrey: Developed by Google, useful for UI testing in iOS environments.
Prerequisites for iOS testing
Before beginning, make sure you have the following essentials ready on your macOS system (Appium for iOS runs only on macOS):
- macOS
- Xcode (Official IDE to access simulators and devices)
- Homebrew (To install Appium dependencies)
- Node.js (Appium runs on Node.js)
- Appium Desktop or CLI
- iOS Simulator or Real Device
- Xcode Command Line Tools
Setting Up Your Environment
Start by using Homebrew to install tools like libimobiledevice and ios-webkit-debug-proxy, which help with device communication. Then install Node.js to support frameworks like Appium. After that, install either Appium Desktop or use the CLI version, depending on your comfort level. For native testing, XCTest runs directly within Xcode.
Installing and Configuring Xcode
Download Xcode from the Mac App Store, then log in using your Apple ID. Install the command-line tools and accept the license agreement. These steps are essential for enabling app builds and test execution. To verify the setup, open Xcode’s Preferences > Components and ensure relevant simulators and SDKs are installed.
Creating a New Xcode Project
Launch Xcode, create a new project, and select the ‘App’ template under iOS. Fill in your project name and organization ID. This creates a foundational structure for testing. For frameworks like XCUITest, you can add test targets directly within Xcode to start writing test cases.
Using Simulators in Xcode
Xcode simulators allow you to test across various iPhone models and iOS versions. Click the device icon to launch a simulator, then use your selected testing framework to run your test suite. These are especially useful for early-stage UI and performance testing.
Connecting Real Devices
Once configured, most frameworks can run test cases directly on the connected device. To test on physical iPhones:
- Register for the Apple Developer Program.
- Connect your iPhone via USB and sign in with your Apple ID.
- Trust the device, enable Developer Mode, and configure permissions.
- For Appium, ensure UI Automation is enabled under Developer Settings.
Helpful Setup Insights
Frameworks rely on accurate runtime and device configurations. Make sure all necessary simulator/device profiles and SDK versions are properly installed. This prevents errors caused by version mismatches during test execution.
Web Testing on Safari (iOS)
To test mobile websites:
- Enable JavaScript, Web Inspector, and Remote Automation under Safari’s Advanced settings on the iOS device.
- Use Safari’s Developer Tools or connect via Appium to automate browser interactions.
Code Signing and Capabilities
Apple enforces strict code signing requirements for testing apps on real devices. To configure this in Xcode, go to the Signing & Capabilities tab. From there, enable Automatic Signing and select your developer team account. This allows Xcode to manage certificates and provisioning profiles needed to deploy and test your app on physical devices.
Final Thoughts
Today, iOS apps play a major role in how users engage with digital services and perform various functions. As discussed above, iOS app testing is essential for identifying bugs early. This enhances performance and ensures a consistent user experience across different devices and iOS versions.