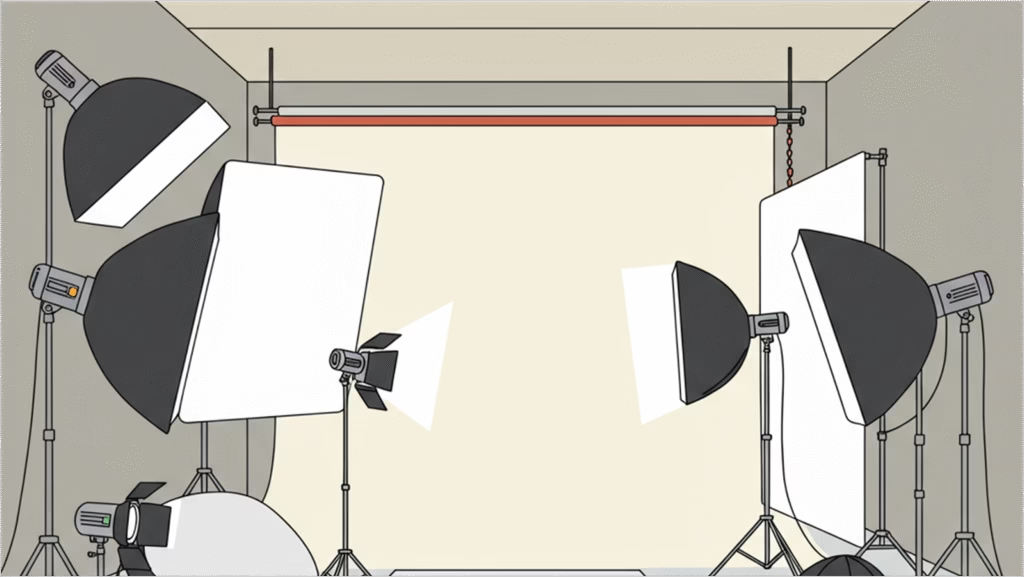Before delving into strategies to boost your aging laptop’s performance, let’s understand why laptops quickly become outdated, struggling to handle even everyday tasks within a few years.
Moore’s Law asserts that computer power continually grows due to the constant increase in the number of transistors on chips. This advancement allows computers to tackle more complex tasks.
However, this progress comes with a drawback: as computers become more powerful, the programs and tasks we execute on them become more resource-intensive. Consequently, a once-powerful laptop inevitably slows down over time: browser tabs open sluggishly, programs launch sporadically, and the entire system experiences lags, making photo processing a lengthy ordeal.
While purchasing a new laptop is not always feasible or justified, there are ways to at least slightly, and in some cases significantly, improve your old laptop’s performance.
Hardware Upgrades
All the methods mentioned earlier help extract the most from the existing hardware. However, sometimes the hardware is plainly old, and performance remains inadequate. In such cases, the only way to enhance your laptop’s performance is to upgrade critical components vital for the system’s operation.
Disclaimer: Undertaking upgrades should be left to confident users familiar with the technology. Those less acquainted with technical aspects are better off entrusting this task to professionals.
Replacing HDD with SSD
For a long time, magnetic hard drives (HDDs) served as the primary data storage on computers. While still prevalent, an alternative has emerged: solid-state drives (SSDs) based on microchip technology. Although SSDs are pricier, they read and write information several times faster. If your laptop houses an HDD, the simplest way to boost performance is to swap it for an SSD.
To replace the hard drive, or the “hard disk” as it’s also known, one must remove the laptop’s cover or the specific cover for the HDD, disconnect it, and remove it from the mounting rails. Then, place the SSD in its position and reconnect everything in reverse order.
If your laptop has space for a second drive, you can use the HDD for storing large, infrequently accessed data. If there’s no provision for a second drive, ensure the SSD has sufficient capacity.
Upgrading RAM
Increasing the RAM capacity is another relatively straightforward and accessible method to accelerate your laptop. The primary task here is to correctly choose the RAM module. First, check how many slots are available in your laptop—whether one or two. If it’s one, find a larger-capacity RAM module compatible with your laptop.
For two slots, two options exist. The first is to locate a second RAM module with similar specifications, as modules with different characteristics cause issues. The second option is to purchase two new RAM modules. While pricier, it results in a more substantial memory increase.
Replacing the Processor
Unlike desktop computers, replacing a laptop’s CPU at home is not always feasible. Frequently, the processor is soldered into the motherboard sockets, requiring a soldering station and an experienced specialist for extraction.
Even when the CPU is conventionally secured, changing it can be a complex task. The processor is usually beneath other components, necessitating a profound understanding of the laptop model to disassemble and reassemble it meticulously.
Another challenge in such an upgrade is cooling. Even the native processor can occasionally overheat the laptop; a more powerful one exacerbates this. This complexity makes swapping a laptop’s CPU a less popular choice for speeding up the laptop or enhancing its performance.
Virus Checkup for Your Laptop
When your laptop, despite not being ancient, suddenly experiences unexpected slowdowns, suspicions of malicious software immediately arise. If your laptop used to run smoothly but now exhibits a noticeable decline in performance, it’s worth investigating for unwarranted programs.
Commence with Microsoft’s built-in defender. It’s a robust antivirus capable of identifying and eliminating the majority of computer threats.
Here’s how to initiate the check:
- Press the Windows key on your keyboard or click the “Start” icon.
- Navigate to “Settings” (the gear icon).
- Select “Update & Security.”
- Click on “Windows Security” in the left sidebar.
- Open Windows Security.
- Choose “Virus & Threat Protection.”
- Look for the “Scan Options” section. Here, you can opt for one of four scanning options:
- Quick
- Full
- Custom
- Microsoft Defender Offline Scan
Opt for the second option if time permits and you want assurance that the entire laptop undergoes scrutiny, or choose the fourth if time is limited.
Beyond the defender check, review other aspects such as Account Protection, Firewall, and more. Ensure all indicators are green; if you spot any yellow or red marks, take recommended actions.
Additionally, consider scanning your laptop with at least one of the antivirus utilities, like https://www.mcafee.com/en-us/antivirus/free.html or https://www.avast.com/en-us/index They’re free and don’t require installation.
If foreign programs surface, strengthen your defenses after removal. Opt for antivirus software from the developer whose utility detected the malware. Remember, your laptop should have only one antivirus, as they may conflict. After installing a new antivirus, confirm that Microsoft Defender is deactivated.
Windows Updates
Windows updates are vital for your system’s security, closing vulnerabilities, and safeguarding against malware, contributing to the OS’s stability.
However, despite their importance, updates occasionally lead to performance and compatibility issues, especially on older laptops or when using outdated programs.
Here’s a recommended algorithm:
- In the Windows Update Center, install the latest updates, then pause them.
- Through “Advanced Options,” extend the pause period to 35 days.
- Resume updates after this period. Ensure they function correctly, then pause for another 35 days.
If an update disrupts operations or triggers errors, open “View Update History” and remove it.
Note that after 35 days, Windows automatically downloads updates but doesn’t install them, causing noticeable system slowdown. In such cases, install the updates, restart the system, and re-disable updates for 35 days.
Internal Optimization
Windows hosts numerous services and applications that users may find unnecessary but come bundled. They occupy disk space, run in the background, and removing them frees up laptop resources for your tasks.
Uninstalling Unnecessary Programs and Applications
Computers often come loaded with dozens to hundreds of programs. Some are daily essentials, some occasional, and others unused due to obsolescence or the emergence of more efficient alternatives. Windows also comes pre-installed with various auxiliary and entertainment applications that may be unnecessary.
To rid yourself of these, open “Settings” > “Apps & Features.” Here, a list of programs and apps appears. Click on each to see options like “Modify,” “Move,” or “Uninstall.” If uncertain about a program, ensure it doesn’t impact the OS’s functionality before removal.
Disabling Autostart Programs
During installation, many programs propose an auto-start option, which users often agree to automatically. Each program’s launch consumes time. Removing infrequently used ones from auto-start enhances overall system startup speed.
Edit the autostart list in the same “Apps” submenu, selecting the last option.
Turning Off Background Services
Beyond installed programs, Windows runs numerous background applications. To trim this list, go to “Settings” > “Privacy” > “Background Apps.” Review the list and remove those unnecessary. This step further elevates your laptop’s speed.
Caution: Some services are critical for the OS. Only disable them when confident your laptop can function without them.
Optimizing your laptop’s performance involves a combination of vigilant virus checks, judicious Windows updates, and a strategic approach to internal cleanup. Following these steps should noticeably enhance your laptop’s functionality.